The Order Entry tab is where you will input all of the orders from your customers.
Table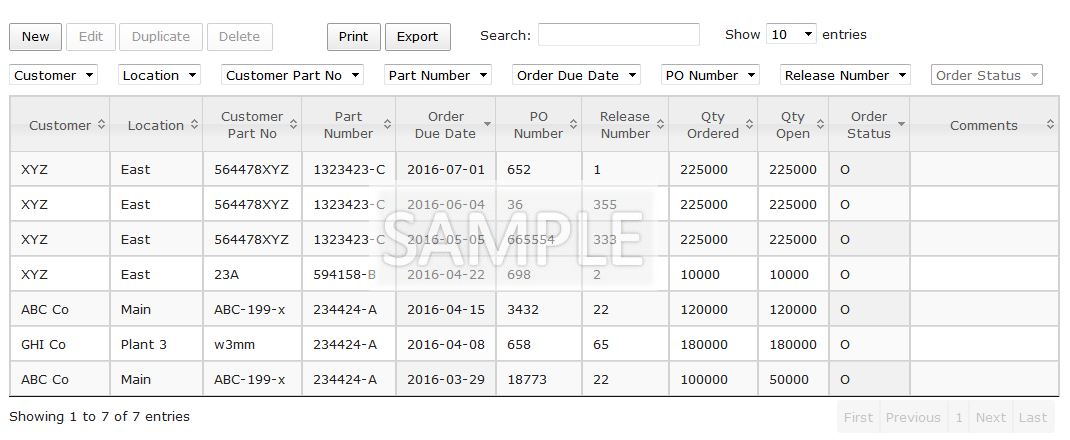
Please see the Interacting with Tables section of this manual to learn how tables work. In this page, we will deal with the specific data in this table.
The columns are, for the most part, self explanatory, but we’ll review them for informational purposes:
- Customer: The customer placing the order. We use the nickname you have given the customer for brevity.
- Location: The location the customer has designated for shipping. Again, the assigned nickname is used.
- Customer Part No: The customer’s part number as specified in their order.
- Part Number: Your internal part number that corresponds to the customer’s part number
- Order Due Date: The date the customer has specified for delivery.
- PO Number: The Purchase Order number from your customer, under which this order was placed.
- Release Number: The release number of the latest revision of the Purchase Order Number.
- Quantity Ordered: The quantity ordered for this date of delivery.
- Quantity Open: The quantity remaining to be shipped against the Quantity Ordered. If you made a partial shipment against the order, this reflects the quantity still open.
- Order Status: “O” = Open, “C” = Closed. An order remains open until it has been filled. Once you have completed fulfillment of the order, the status moves to Closed.
- Comments: Any comments you have entered regarding this line item.
Let’s move on to your interaction with the table:
- To create a new order line item:
- Click the “New” button, then follow the Form instructions below. Note: If you’re entering multiple lines for the same customer / location / part, you can speed up the process with the duplicate button.
- To edit an existing order line item:
- Select the row you wish to edit, then click the “Edit” button. Follow the Form instructions below.
- To duplicate an existing order line item:
- Select the row you wish to duplicate, then click the “Duplicate” button. Follow the form instructions below.
- To Delete an existing order line item:
- Select the row you wish to delete, then click the “Delete” button. Note: An order line item that has shipments against it cannot be deleted. See below for further instructions.
Now we’ll look at each button action individually:
Add a New Order Line Item
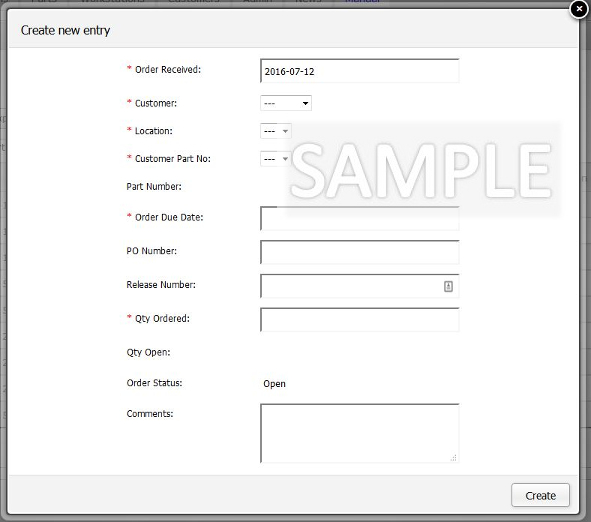
This is the Create new entry form to add a New Order Line Item. A description for each field follows:
- Order Received: This is the date you received the order from your customer. The date defaults to Today. If you need to change the received date, click on the field and a calendar will pop up to select the date.
- Customer: Select the customer for the order.
- Location: Select the location your customer designated for shipment of this part. If your customer has only one shipping location, this field will auto-populate.
- Customer Part No: Select the part (by your customer’s part number) for this order. If this customer location only orders one part from you, this field will auto-populate.
- Part Number: Automatically displays your part number for this order as confirmation. This field is not editable.
- Order Due Date: The date your customer has designated for delivery. Click on this field and a calendar will pop up to select the date.
- PO Number: The Purchase Order Number your customer has given you for this order.
- Release Number: The Release Number of the Purchase Order Number, when your customer sends you revisions.
- Qty Ordered: The quantity your customer has designated to be shipped on this date.
- Qty Open: This confirms that – as a new order – the quantity open (not filled) is the same as the quantity ordered. If this is not the case, read more about the order entry flows below. This field is not editable.
- Order Status: This confirms that the order will be designated as Open. This field is not editable.
- Comments: Any comments you wish to add to this line item can be entered here.
Once you have completed entering the data for this Order Line Item, click “Create” and you’re all done! You will be returned to the table view, and your new line item will be momentarily highlighted in the table.
To cancel the Entry and make no changes, click the “X” at the top right corner of the window, or hit “ESC” on your keyboard.
Edit an Existing Order Line Item
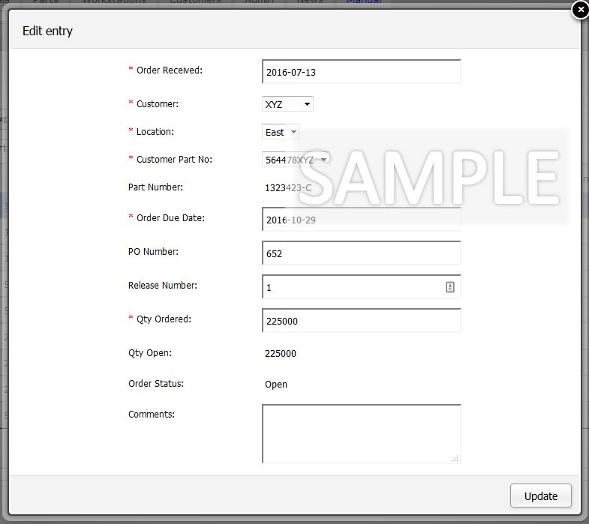
This is the Edit Entry form to edit an Existing Order Line Item. For a description of each field, read the Add a New Order Line Item text above.
- To begin an Edit on an Existing Order Line Item, first you must click on the table row you wish to edit. Once a row is highlighted, the Edit button will become active.
- The form will automatically populate with all of the information from the row you selected. Edit the field that you wish to change and click “Update” to complete the edit. You will be returned to the table view, and your edited line item will be momentarily highlighted
in the table. - To cancel the Edit and make no changes, click the “X” at the top right corner of the window, or hit “ESC” on your keyboard.
- Notes on Editing an Existing Order Line Item:
- If no shipments have been made against this Line Item, you can edit anything in the entry.
- If shipments have been made against this line item, there are restrictions on editing to maintain data integrity. See below for special cases.
Duplicate an Order Line Item
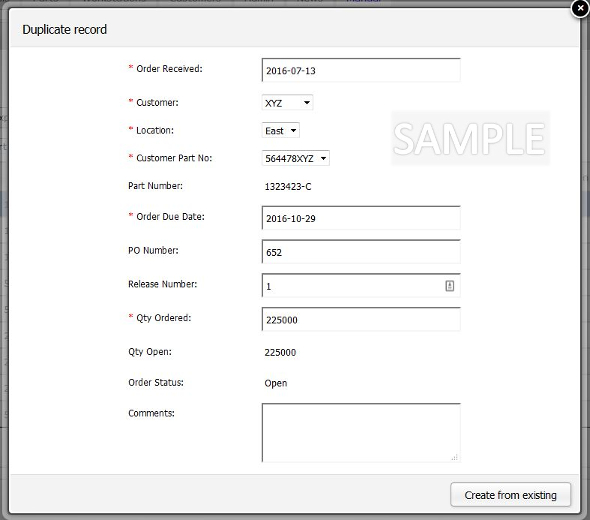
This is the Duplicate Entry form to add a New Order Line Item based on another Line item. Use it to quickly add records when you have multiple line items to enter for the same customer / location / part.
- To create a Duplicate Record, you must first click on the table row you wish to duplicate. Once a row is highlighted, the Duplicate button will become active.
- The form will automatically populate with all of the information from the row you selected. Edit the fields that are different for this entry and click “Create from Existing” to add a new Line Item. You will be returned to the table, and your new Line Item will be momentarily highlighted in the table.
- To cancel the new record and make no changes, click the “X” at the top right corner of the window, or hit “ESC” on your keyboard.
Delete an Order Line Item
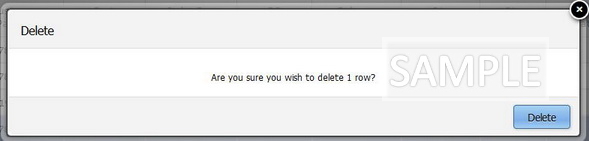
To Delete an Order Line Item, you must first click on the table row you wish to Delete. Once a row is highlighted, the Delete button will become active.
The Delete dialog will appear to confirm that you wish to delete this row. Click the “Delete” button and you will be returned to the table. The row no longer exists.
- To cancel the deletion and leave the record in the table, click the “X” at the top right corner of the window, or hit “ESC” on your keyboard.
- Notes on Deleting an Existing Order Line Item:
- If no shipments have been made against this line item, you may delete it.
- If shipments have been made against this line item, it can not be deleted. See below for instructions in this case.
Special Cases for Editing or Deleting Orders
When an order has had a shipment against it, a critical relationship has been established in your business database. Therefore, there are limitations on what you can do with an order that has shipments.
- Editing an Order with an Existing Shipment
- Customer and Customer Location cannot be changed. The select fields are disabled in Edit Mode.
- Part Number cannot be changed. The select field is disabled in Edit Mode.
- Quantity Ordered may be changed with the following conditions:
- An increase in Quantity Ordered is always acceptable. Quantity Open will be adjusted automatically to reflect the increase.
- Quantity Ordered may be decreased to match the total of completed shipments. Example: The original order was for 10,000 pieces. A partial shipment of 7,000 pieces was sent, leaving an Open Quantity of 3,000 pieces. Your customer calls and says he doesn’t need the other 3,000 pieces, and you agree to close it out. In Order Editing, you change the Order Quantity to 7,000. This will set the open quantity to zero and close the order.
- Quantity Ordered may not be changed to a quantity lower than the completed shipments. This would leave a negative Open Quantity, which is nonsensical and harms the integrity of your data.
- Deleting an Order: If an Order has an existing Shipment against it, it can not be deleted. If an error was made and there was, in fact, no Shipment against this Order, fix (or delete) the Shipment first and then the order can be deleted.
